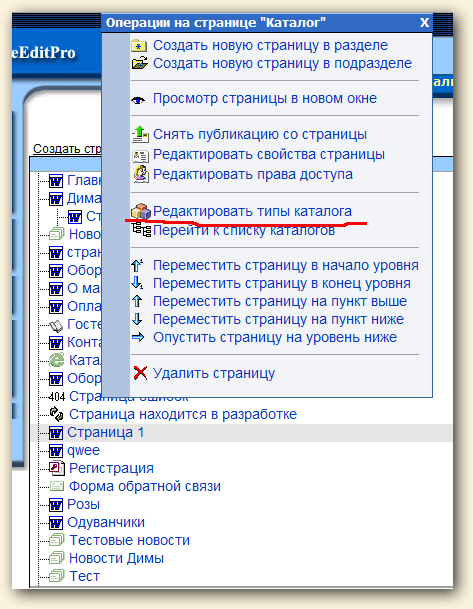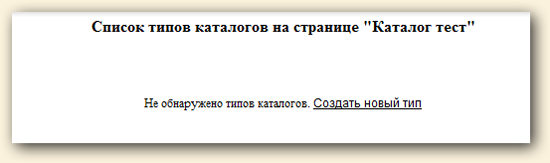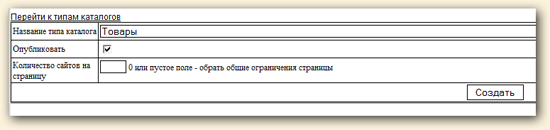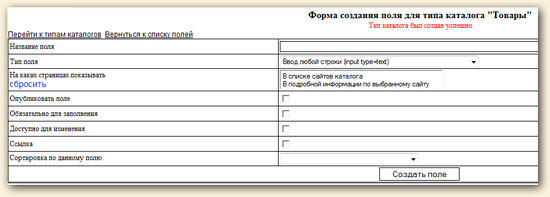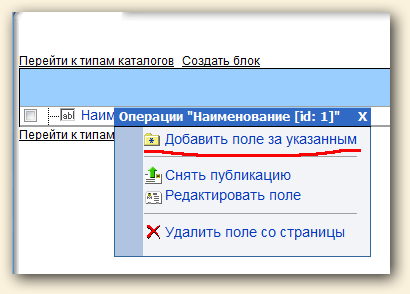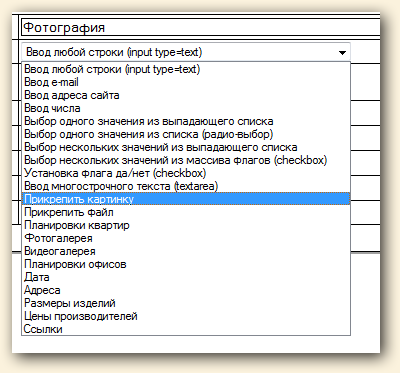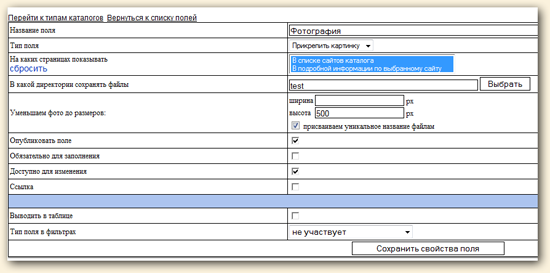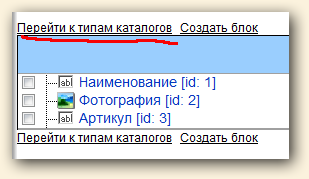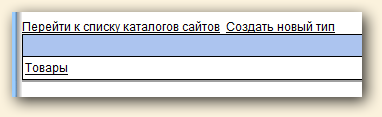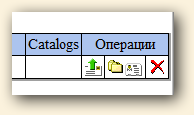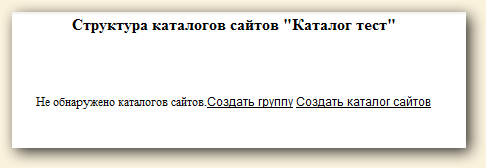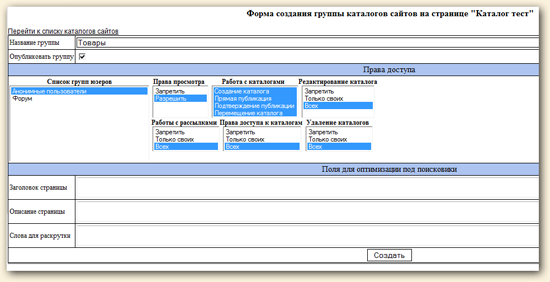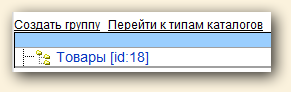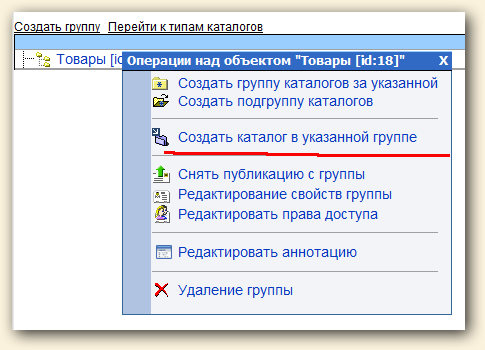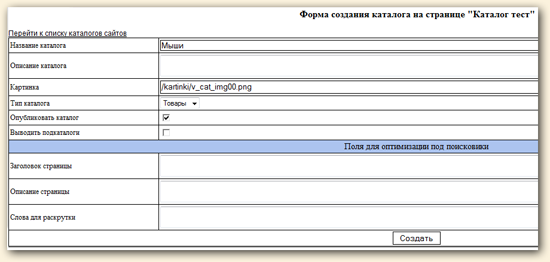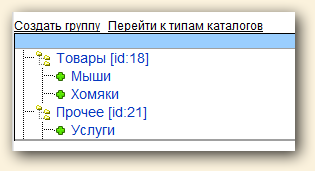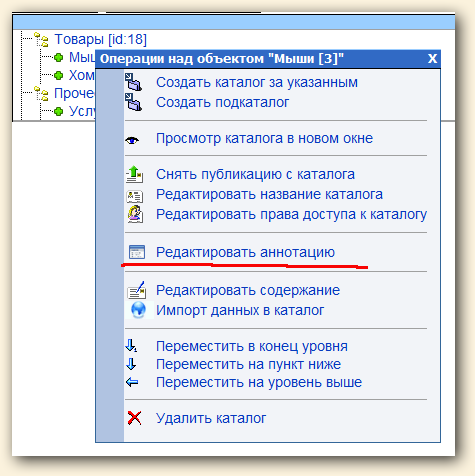Шаблоны страниц Создание шаблона Создание шаблона Описание переменных в шаблоне Описание переменных в шаблонеСоздание меню Настройка обычного меню Настройка обычного меню Настройка многоуровневого меню Настройка многоуровневого меню Отображение на страницах Отображение на страницахСоздание и настройка новостей Создание, настройка полей Создание, настройка полей Настройка шаблона списка Настройка шаблона списка Шаблон карточка новости Шаблон карточка новости Вывод N новостей на страницах Вывод N новостей на страницахСоздание каталога Создание страницы и настройка полей Создание страницы и настройка полей Общие понятия Общие понятия Настройка шаблона списка каталогов Настройка шаблона списка каталогов Настройка шаблона отдельного каталога Настройка шаблона отдельного каталога Настройка карточки товара Настройка карточки товараГостевая Создание, настройка полей Создание, настройка полей Настройка шаблона формы Настройка шаблона формы Настройка вывода отзывов Настройка вывода отзывовПоиск по сайту Создание, настройка Создание, настройка Шаблон формы поиска, размещение Шаблон формы поиска, размещение Вывод результатов поиска Вывод результатов поискаФормы отправки Создание, настройка полей Создание, настройка полей Настройка шаблона формы Настройка шаблона формыАвторизация/Регистрация Создание страницы, настройка полей Создание страницы, настройка полей Настройка шаблонов Настройка шаблоновСпециальные разделы Создание опроса на сайте Создание опроса на сайте Часто задаваемые вопросы Часто задаваемые вопросы |
Документация для верстальщиков/программистов |
Создание страницы и настройка полейСтраница с типом «Каталог» в системе Гермес представляет собой многоуровневую структуру, которая может включать в себя следующие элементы
Прежде чем создавать структуру каталога, необходимо создать «Тип каталога» или несколько различных «типов каталогов». Тип каталога это объявленная совокупность полей каталога. Можно создать, например, тип каталога «Товары» с такими полями как «Наименование», «Фотография», «Артикул» и тип каталога «Услуги» с полями – «Наименование услуги», «Описание услуги». Таким образом, в дереве каталога часть подкаталогов может обладать типом «Продукция», а часть «Услуги» и обладать своим собственным уникальным набором полей. Создание типов каталога Для того, чтобы создать «Тип каталога» выберем в основном меню админки нужную страницу с типом «каталог сайтов» и нажмем левую кнопку мыши. В выпадающем списке нажмем на пункт «Редактировать типы каталога». Нажмем на кнопку «Создать новый тип», откроется форма создания типа каталога. В полнее «Наименование» пишем произвольное наименование типа, ставим галочку «Опубликовать», поле «Количество сайтов на странице» показывает сколько элементов каталога максимально должно выводится на странице, к нему мы вернемся, когда рассмотрим создание пагинации каталога, пока поставим в нем 0. Нажмем кнопку «Создать» и сразу перейдем в форму создания поля в типе каталога. Введем название, выберем тип поля из выпадающего списка, поставим галочку «опубликовать» и «доступно для изменения». Кроме этого в форме можно отметить следующие опции:
Важно помнить, что этот вид карточки является базовым и может отличаться для полей разного типа. Видно, что для поля с типом «Прикрепить картинку» внешний вид формы редактирования поля изменился – теперь здесь доступна возможность, например, задать ширину и высоту изображения и папку, используемую для загрузки изображений. Поэтому после создания какого-либо поля каталога, лучше еще раз зайти в его форму и убедиться, что все необходимые параметры для этого типа поля проставлены. Создадим по аналогии поле «Артикул» и вернемся в список «Типов полей каталога», нажав на ссылку «Перейти к типам каталога». Теперь в списке типов каталогов появился созданный нами тип «Товар». Вернуться к редактированию этого типа можно просто кликнув на его наименованию . Обратите внимание также на иконки, расположенные в графе «Операции»
Создание структуры каталога Теперь перейдем к созданию структуры нашего каталога. Допустим, необходимо структурировать каталог интернет-магазина, продающего грызунов, и оказывающих услуги по их кормлению. Для создания такой структуры перейдем в главное меню сайта, найдем нужную нам страниуц с типом «каталог сайтов», нажмем левую кнопку мыши и выберем из выпадающего меню пункт «Перейти к списку каталогов» Откроется окно структуры каталогов. Поскольку ни одного объекта у нас еще не создано, оно имеет следующий вид. Нажмем на ссылку «Создать группу» и перейдем в форму создания группы каталога Введем наименование нашей группы, поставим галочку, опубликовать, установим права доступа и сохраним изменения. Теперь окно структуры каталога выглядит следующим образом. Продолжим создание нашей древовидной структуры, создадим в группе элемент следующего уровня – каталог. Для этого кликнем по группе левой клавишей мыши, в выпадающем меню выберем пункт «Создать каталог в указанной группе» Откроется форма создания каталога. Зададим название каталога, если необходимо – краткое описание, выберем картинку, назначим нужный нам тип каталога, поставим галочку публикации. Поскольку подкаталогов наша структура не предусматривает, галочку «Выводить подкаталоги» оставим пустой. Сохраним изменения. Так же мы можем создать и более развернутое описание каталога - так называемую анатацию. Для этого кликнем левой клавишей мыши на нужном каталоге и в выпадающем меню пункт Редактировать анотацию. |
|